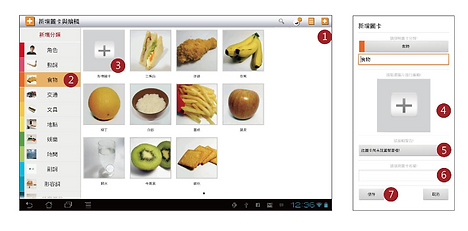

Q1: 如何新增「圖卡」?
步驟 1:點選畫面右上角功能表 ”新增圖卡與編輯功能”。
步驟 2:進入後,在畫面的左側點選要新增的分類。
步驟 3:點選分類中的第一個+號圖示。
步驟 4:再點選+號圖示,會跳出新增圖卡的方式。
步驟 5:加入圖卡後開始錄製聲音。
步驟 6:輸入圖卡名稱。
步驟 7:按下”儲存”按鈕即可完成新增圖卡。


Q2: 如何新增「分類欄」?
步驟 1:點選畫面左上角分類欄的紅色文字的 “新增分類”。
步驟 2:進入後,可輸入分類名稱 (例如水果類)。
步驟 3:輸入完成後按下確鍵,即可跳出完成新增分類
*若要刪除或編輯您新增的分類,可直接在畫面左側的
分類欄,長按該分類的名字即可跳出編輯視窗。
(註:系統預設有顏色的分類無法刪除)

Q3: 如何複製或移動圖卡至別的分類?
步驟 1:單點圖片即跳出編輯視窗
步驟 2:進入編輯視窗後,點選分類名稱即跳出所有分類視窗
步驟 3:選擇您要移動或複製的分類,點選打勾即可選擇。
步驟 4:按下確認後,圖卡將移動或複製到您選擇的分類中。

Q4: 如何使用平板內的照片?
步驟 1:拿出平板電腦包裝盒中的USB傳輸線
步驟 2:並插上PC電腦的USB插槽中
步驟 3:開啓我的電腦會顯示”可攜式裝置“之圖示
步驟 4:點選進入後,找尋 Picture 資料夾
步驟 5:將圖片放入Picture 資料中
步驟 6:進入iCan,在新增圖卡與編輯頁面新增圖卡
步驟 7:選擇圖片庫,即可看到您傳輸至平板中的圖片

Q5: 如何開啟動態掃描?
為了符合不同孩子手部小肌肉發展的操作需求,iCan團隊開發了「動態掃瞄模式」功能,將點選圖卡的動作進一步簡化;開啟後會自動框選圖卡與分類,只要點按右下角的紅色虛擬按鍵,就能選取想要的圖卡以及建立常用句子!
步驟 1:開啓iCAN。
步驟 2:點選右上角的齒輪圖示按鍵進入設定。
步驟 3:左側選取介面設定,勾選“掃描功能”。
步驟 4:關閉:掃描選擇右上角設定按鍵即可關閉。
iCAN

Language Learning Aids for Kids.
iCAN為改善口語表達能力與認知發展的溝通學習軟體,解決傳統溝通輔具不方便攜帶及製作圖卡程序繁複等問題,幫助照顧者減輕負擔,結合大量溝通圖卡與自行造句、常用溝通語彙、新增圖卡與編輯三大功能,配合新分類系統與溝通學習機制,可使教學過程更有效率、更為輕鬆、更人令滿意。
iCAN is an APP to improve ability of verbal expression and cognitive development for communication learning of kids. It resolves the inconvenience of traditional aids for communication learning, for example, being not ease to carry, complex process of card making. To alleviate the burden of caregivers, the main functions include having large number of communicative cards and combinations of sentences, record of frequent use sentences, and adding and editing of new cards. With our categorization system and picture card exchange system, iCAN makes the learning and teaching process effective, efficient, and satisfactory.